So geht’s: die besten Zeichen-Apps für digitales Sketchnoten (2021)
Wenn du gern visualisierst und es leid bist, deine Papiernotizen zu digitalisieren oder nach den richtigen Stiften und dem Papier zu suchen, dann gibt es eine einfache Alternative:
Du arbeitest direkt digital.
Es gibt mittlerweile ein vielfältiges Angebot an Zeichen-Apps für die unterschiedlichen Betriebssysteme. Das Angebot ist so breit, dass jeder fündig wird.
Es hängt also nur daran, welche Ausrüstung du mitbringst bzw. wie viel Ressourcen dir frei stehen, um dich auszurüsten, um dann im nächsten Schritt herauszufinden, mit welcher App du besonders gut arbeiten kannst.
Hast du das einmal für dich ausgiebig getestet, steht deinem digitalen Zeichnen nichts mehr im Wege.
Ausrüstung für digitale Sketchnotes
Um loszulegen brauchst du ein Gerät mit Touchscreen und einen Eingabestift. Je nach Betriebssystem gibt es unterschiedliche Möglichkeiten. Technisch und zum Zeichnen ideal ist das iPad mit dem Apple pencil. Das digitale Zeichnen ist mit beidem ein Kinderspiel. Apple hat in den letzten Jahren nicht nur eine zweite Generation von Zeichenstift auf den Markt gebracht, sondern auch weitere Modelle des iPads, sodass du nicht mehr ausschließlich auf das iPad pro bauen brauchst.
Je nachdem, welche App du später nutzt, kommt das Zeichnen dem Visualisieren auf Papier sehr nah. Es gibt verschiedene Screen-Schützer, mit denen du die Haptik noch zu deinen Gunsten veränderst.
Die günstigere Alternative zu aktuellen iPad-Varianten ist ein iPad einer der älteren Generationen. In der Kombination mit einem einfachen Eingabestift gelingt dir auch damit der Einstieg ins Zeichnen. Du kannst aber auch beim Store vorbeischauen und dir einen Überblick über Produkte verschaffen, die als „refurbished“ oder „generalüberholt“ angeboten werden.
Es muss aber auch kein Apple sein. Du kannst jederzeit auf andere Optionen zurückgreifen. Es gibt auch Pads anderer Marken und Betriebssysteme und Notebooks, die einen Touchscreen haben.
Wenn du da gar nicht erst testen willst und ansstattdessen lieber direkt am PC zeichnest, um dann dein Bild dort weiterzubearbeiten, empfiehlt sich ein Grafiktablett. Wacom ist beispielsweise für seine Zeichenpads bekannt. Das Zeichengefühl ist deutlich anders und weniger direkt, aber einen Versuch wert, da die Anschaffungskosten überschaubar sind.
Die richtige Zeichen-App finden
Die Auswahl an Zeichen-Apps ist riesig. Es kommt sehr darauf an, wofür du die App künftig nutzen willst.
Wenn du Sketchnotes und einfache Bilder für den Job oder deine Webseite planst, kann ich dir die folgenden drei Apps uneingeschränkt empfehlen. Wenn du auf der Suche nach Vektor-Apps bist, findest du sie weiter unten im Artikel.
1) Sketches von Tayasui
2) Procreate
3) Concepts: smarter Sketching
Neben den drei dargestellten Apps gibt es jedoch etliche Alternativen, z.B. Paper von 53 oder Sketchbook von Autodesk (letztere läuft wie die App Concepts auf unterschiedlichen Betriebssystemen).
Fast alle Apps bieten dir eine Basisversion zum Testen der Funktionen an. Für wenige Euro erhältst du in der Regel ein Upgrade auf die Pro-Version mit einer Erweiterung der Features.
Zeichen-App: Sketches
 Bild: Gekritzel in Sketches. Das Aquarellwerkzeug ist ein Traum.
Bild: Gekritzel in Sketches. Das Aquarellwerkzeug ist ein Traum.
Mit der App Sketches kannst du schon als Einsteiger leicht und einfach digital zeichnen. Die App erfordert kein technisches Know-How und ist sehr intuitiv zu bedienen.
Gekritzel in Sketches verfügt über alle grundlegenden Funktionen, um überzeugendes Bildmaterial zu erstellen. Bilder können als JPEG, PNG oder PSD (Photoshop)-Datei exportiert werden.
Die Zeichnungen lassen sich anschließend gut weiterverwenden, z. B. in einem Blogartikel oder in einer Präsentation. Die App verfügt außerdem über die Möglichkeit, ein Video vom Zeichenvorgang zu erstellen.
Hervorzuheben ist die Aquarellfunktion in Sketches. Die Pinsel sind großartig und du kannst sogar die Aquarelltechnik „wet in wet“ oder „wet in dry“ anwenden. Das Ergebnis ist tatsächlich gar nicht so weit weg von einem Papieraquarell. :)
Sketches läuft bislang nur auf iOS.
Zeichen-App: Procreate
 Bild: Gekritzel in Procreate. Procreate ist eine enorm vielfältige App.
Bild: Gekritzel in Procreate. Procreate ist eine enorm vielfältige App.
Procreate ist deine App, wenn du kreative Visualisierungen erstellen möchtest und eine Leidenschaft fürs Zeichnen und Malen hast. Mit der App kannst du alles machen.
Procreate ist ein enorm leistungsfähig. Es gibt verschiedenste Pinsel, die du jederzeit anpassen kannst. Auch das Importieren eigener Pinsel ist möglich. Du kannst mit einfachen Zeichenutensilien wie dem Bleistift oder Kreide zeichnen. Alternativ malst du mit Aquarell, Acryl oder Öl - fast wie im echten Leben.
Die App hat unzählige Zusatzfunktionen, deine Zeichnung weiter zu bearbeiten. Beispielsweise kannst du auch GIFs und Zeitraffervideos erstellen. Der Datenexport ist ähnlich vielfältig. Die Zeichnungen lassen sich als PSD, PDF, JPEG, PNG oder TIFF abspeichern. Die App hat enormes Potenzial und dient vielen Illustratoren dazu, ihre kunstvollen Illustrationen und Letterings digital in der App zu erstellen.
Da Procreate so viele Möglichkeiten hat, kann es eine Herausforderung sein, sich in alle relevanten Funktionen einzuarbeiten. Ich bin mit Procreate nie richtig warm geworden. Mittlerweile findest du etliche Videos auf Youtube, die zeigen und erklären, wie die Werkzeuge in der App richtig genutzt werden.
Procreate ist wie Sketches eine pixelbasierte App und läuft bislang ebenfalls nur auf iOS. Der Vorteil von Pixelbildern ist, dass jedes einzelne Pixel separat verändert werden kann. Für Farbverläufe und Schattierungen ist das optimal. Ein Nachteil ist, dass es bei der Skalierung der Bilder später zu Unschärfen kommen kann.
Zeichen-App: Concepts smarter Sketching
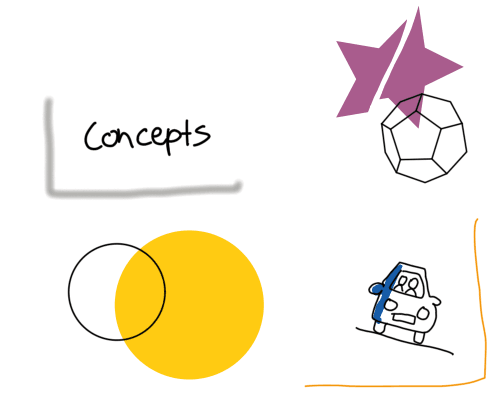 Bild: Gekritzel in Concepts. Eine App, die Procreate in nichts nachsteht.
Bild: Gekritzel in Concepts. Eine App, die Procreate in nichts nachsteht.
Die App Concepts: Smarter Sketching ist ein leistungsfähiges Vektorprogramm und meine liebste Zeichenapp.
Da es sich um eine Vektor-App handelt, gibt es keine so große Auswahl an Stiften und Pinseln wie bei Procreate. Das ist dann von Vorteil, wenn du zum Visualisieren nicht dutzende von verschiedenen Stiften benötigst. In der Regel ist das ja nicht der Fall. :) Viele Architekten und Menschen die eher technisch zeichnen, greifen gern auf die App zurück.
Die Stifte und Farben wie auch die Benutzeroberfläche von Concepts kannst du beliebig anpassen.
Hervorzuheben bei Concepts ist das große Copic-Farbrad, mit dem du direkt und einfach Zugriff auf viele unterschiedliche Farbtöne hast. Wie in Procreate lässt sich außerdem jede RGB-Farbe verwenden und es gibt einen Colorpicker. Du kannst deine gewünschten Farben aber auch individuell mit einem Hex-Code eingeben.
Eine bemerkenswerte Funktion in Conceps ist die Ebenen-Automatik. Ist diese Funktion aktiviert, musst du selbst keine Ebenen für die unterschiedlichen Stifte angelegen. Die Ebenen werden pro Stift automatisch erstellt und während des Zeichenprozesses - je nach Stift - automatisch gewechselt. Das ist ein echter Vorteil, wenn du schnell arbeitet und dich auf das Zeichnen konzentrieren möchtest.
Concepts erlaubt den Datenexport als JPG, PNG, PSD, PDF und auch als SVG. Wenn du Daten als Vektordatei (SVG oder PDF) exportierst, kannst du die in der App gezeichneten Vektorgrafiken später ohne Qualitätsverlust beliebig skalieren und auch in anderen Vektor-Zeichenprogrammen weiter bearbeiten.
Die Daten als Vektor zu haben, ist ein Vorteil. Wenn du am Anfang des Erstellungsprozess noch nicht genau weißt, in welchen Dimensionen du die Zeichnung später benötigen wirst, musst du dir keine Sorgen machen. Du kannst die Grafik dann als kleines Bild für deinen FB-Post exportieren und als A2-Datei für ein Poster in Druck geben.
Alternative Vektor-Zeichenapps
Ich werde öfter nach weiteren Alternativen für Vektor-Zeichenprogramme gefragt. Vektor-Apps sind nicht so zahlreich zu finden. Dennoch gibt es sie. 4 mögliche Apps habe ich zusammengestellt.
Adobe Fresco
Adobe hat mit Fresco eine App entwickelt, die Pixel/ Raster und Vektor vereint. Fresco ist der Nachfolger der Adobe-App Draw, die eingestellt wird.
Graphic von Autodesk
Graphic ist eine leistungsfähige App, mit der sich Websitebuttons, Logos, Infografiken und Icons angelegen lassen. Auf der Website findest du unter dem Reiter Tutorials etliche Anwendungsbeispiele.
Vectornator
Das Programm Vectornator Pro ist ein Urgestein der Vektor-Zeichenprogramme. Die App Vectornator für das iPad ist kostenlos. Bemerkenswert ist, dass es ein Typography-Control-Tool gibt. Außerdem gibt es eine Datenbank mit 80.000 Icons, die du für deine Designs nutzen kannst.
Affinity Designer
Affinity Designer ist ein Zeichenprogramm, die günstige Alternative zu Adobe Photoshop. Affinity Designer hat auch eine App-Variante fürs iPad. Affinity glänzt auch dort mit seinen Funktionen. Wie Fresco lässt die App einen schnellen Wechsel zwischen Vektor und Rasteroberfläche zu.
Das Schöne bei Affinity ist außerdem, dass du keine lästigen Abo-Gebühren hast, sondern deine Lizenz einmalig für kleines Geld erwerben kannst.
App nach individuellen Bedürfnisse auswählen
Wenn du ein Endgerät mit Touchscreen und Eingabestift besitzt, findest du aufgrund des großen Angebots eine für dich passende App.
Oft genutzt werden derzeit (Mitte 2021) auch "Notetaking-Apps" wie GoodNotes, Notability und OneNote. Eine gute Wahl sind diese Apps dann, wenn du nicht vorwiegend visualisierst, sondern für eine Notiz mal schnell eine kleine Grafik zeichnen willst.
Solltest du oft präsentieren, hast du die Option direkt in PowerPoint oder Keynote zu zeichnen. Das ist gar nicht so zeitraubend wie gedacht. Des Weiteren überraschst du deine Zuhörer mit den selbstgezeichneten Folien. Mein Lesetipp für das Zeichnen skalierbarer Icons in PowerPoint ist der Blogpost von Nicola Pridik.
Für die meisten Apps findest du im Netz etliche Online Tutorials. Procreate ist so umfangreich, dass du da Online-Kurse kaufen kannst, um die Features zu verstehen und anzuwenden. Concepts hat selbst eine sehr umfangreiche "How-To-Datenbank".
Melde dich gern bei Fragen oder schreib mir von deinen Favoriten.
Dieser Artikel wurde Ende 2021 aktualisiert.

